Pada tutorial kali ini kita akan belajar Cara Membuat Logo Start Buttom/Tombol Start Windows 7 dengan Coreldraw, langsung aja ikuti beberapa langkah mudah Tutorial CorelDraw dibawah ini:
4. buat objek seperti dibawah menggunakan polygon tool
7. blok kotak kemudian pada property bar pilih convert line to curves
8. pada garis atas drag ke atas hingga berbentuk seperti pada gambar:
9. selanjutnya buat menjadi 4 kotak, bentuk dan warnai seperti pada gambar:
10. sekarang kita kasih deh efek sinar dengan interactive mesh fill tool, klik salah satu kotak (maka akan ada kotak2 kecil,kita hilangkan dengan cara mengklik 2x hingga tinggal seperti pada gambar):
11. lalu kita warnai deh pojok2 dalam kotak dengan cara mengklik titik di pojok (lihat gambar), begitu pula yang lainnya: ( bingung ge? bagian 9 dan 10 emang agak bingung nyampeinnya hehe….
12. oke selanjutnya blok 4 kotak tadi dan pilih interactive drop shadow: dan pada property bar pilih small glow:
13. oke sekarang kita gabungkan deh jadi satu: hasilnya seperti ini:
Logo Windows 7 desain by Chandra Satria
Terima kasih semoga Bermanfaat
Cara Membuat Logo Start Buttom/Tombol Start Windows 7
1. Buka Coreldraw anda dan Pilih New atau tekan Ctrl + N dan buatlah 2 buah lingkaran seperti gambar (berikut warnanya):
2. Selanjutnya kita akan membuat efek sinar dengan Interactive Blendtool
(lingkaran kecil ditarik ke atas) dan atur number of step pada Property
bar, lihat gambar:
3. buat lagi lingkaran kecil dengan warna putih tanpa outline , dan
kasih juga efek transparansi dengan interactive Transparansi Tool
6. setelah itu pilih shapetool dan klik kanan pada kotak, kemudian pilih convert to curves :
7. blok kotak kemudian pada property bar pilih convert line to curves
8. pada garis atas drag ke atas hingga berbentuk seperti pada gambar:
9. selanjutnya buat menjadi 4 kotak, bentuk dan warnai seperti pada gambar:
10. sekarang kita kasih deh efek sinar dengan interactive mesh fill tool, klik salah satu kotak (maka akan ada kotak2 kecil,kita hilangkan dengan cara mengklik 2x hingga tinggal seperti pada gambar):
11. lalu kita warnai deh pojok2 dalam kotak dengan cara mengklik titik di pojok (lihat gambar), begitu pula yang lainnya: ( bingung ge? bagian 9 dan 10 emang agak bingung nyampeinnya hehe….
12. oke selanjutnya blok 4 kotak tadi dan pilih interactive drop shadow: dan pada property bar pilih small glow:
13. oke sekarang kita gabungkan deh jadi satu: hasilnya seperti ini:
Logo Windows 7 desain by Chandra Satria
Terima kasih semoga Bermanfaat
Written by: Chandra Satria
Chandra Satria, Updated at: 21.43


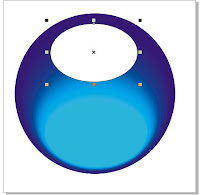



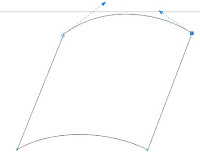







0 komentar:
Silahkan berkomentar sesuai artikel diatas